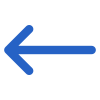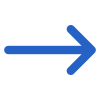The Starters Report filters have two tabs General and Advance. The table below shows the Filters with their explanation.
| General Filters | Explanation |
| Report Start & End Dates | The system uses the enrolment start dates to identify enrolments within the selected date range. |
| Campus | If you have multiple campus then you can generate this report by selecting one or more campuses. |
| Program | This is a magic search field that allows you to search and select multiple programs. |
| Enrolments to Include | This field contains three radio buttons, allowing you to select only one option at a time.For example: Show only Started – If you select this, it will displays students who have already started. Show only to Start – It will displays students who are yet to start. Both – By selecting this option, the report will include both students who have started and those who are yet to start. |
| Show only Overseas students | By selecting this tick-box, the report will print only overseas students. |
| Include Cancelled Enrolments | The system will only consider enrolments with start dates within the specified report period that have been cancelled using the cancel enrolment function. Enrolment outcomes marked as cancelled will not be included in this report. |
| Include Applications | The system will always display enrolments in the report. If you select this option, it will also include applications that have a current status and an application start date within the specified report period. |
| Group By | Please see TEAMS Basics |
| Sort By | Please see TEAMS Basics |
| Asc and Desc | Please see TEAMS Basics |
| Advance Filters | Explanation |
| Timetable and Classes | This is a magic search field that allows you to search and select multiple timetables. |
| Print class names for enrolments in report? | To include the class names associated with enrolments in the report, select the tick box. Please note that generating the report may take longer, as an enrolment can be linked to multiple classes and the system will list all class names for each enrolment. |
| Enrolment Type | This is a user code in TEAMS and one can create the user code in TEAMS as you required. You can select multiple enrolment types from the dropdown. |
| Enrolment Outcome | If you have setup the enrolment outcome in the User Code screen, it will appear in this dropdown for selection. |
| Visa Types | Select the Visa type from the drop-down. |
| Agent | You can search for and select multiple Agents in this field. |
| Employer | You can search for and select multiple Employers in this field. |
| Account Manager | Select multiple Account Manager from the drop-down. |
| Country | You can select multiple Countries from the drop-down. |
| Nationality | You can select multiple Nationalities from the drop-down. |
| Marketing Source | You can select multiple Marketing Sources from the drop-down. |
| Level Of Student | You can select multiple Levels Of Student from the drop-down. |
Click on the Print icon  to generate the report. The system will direct you to the Report Dashboard screen, where you can view the report’s status—whether it has been generated or not. Once the report is generated, you can download it.
to generate the report. The system will direct you to the Report Dashboard screen, where you can view the report’s status—whether it has been generated or not. Once the report is generated, you can download it.