TEAMS gives you the option to send out email/s to students, employers, and agents. You will see this option on all the listing screens and in the communication tile. You can either send the emails in bulk by using the listing screens or you can send individual emails by using the communication tile on different dashboards. No matter what screen you choose to send out the email(s), the steps to use that screen are the same everywhere. Users can now view the “To, CC, and BCC” in the email sent section to provide greater transparency and control.
How to send emails
- Select the “Send an Email”
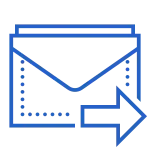 option from the Burger Menu
option from the Burger Menu
- The system will redirect you to the “Compose Email” screen. Use a comma between email addresses to CC the mail to them.
- Select an email template if you’ve added any in your TEAMS. If you do not have an email template, you can leave this field blank.
- If you have selected the email template, the subject field will be updated manually. If not, you can update the subject manually.
- The sender address is automatically entered by the system (it is always the user’s email address). If you have linked a specific sender address with an Email Template, that email address will be listed in the dropdown menu, along with any email address you have linked as default at the organisation level. If there are no email addresses updated at the Email Template or Organisation Level, you will only see the user’s email address in the Sender field, no other email addresses will be visible.
Note – When you are using the Application or Enrolment Dashboard to send out emails and the agent is linked with the application/enrolment, you will see some more tick-boxes. If you select “Send email to the agent only”, then the system will send out the email to the linked agent only and if you tick “CC to Agent”, then it will be sent to the student and the agent. And if you aren’t ticking any of the above tick-boxes, then the email will be sent to students only.
- To attach a document from your computer or Network, click on the the Attach button
IMPORTANT: Do not change the fields that are in curly braces. Those are called merge fields to populate the data by TEAMS and if you remove anything from them, the system won’t print the data when you send out the email to the student or the agent.
Note – If you are sending emails individually from the student’s communication tile then the system will allow you to attach the documents generated from the student level only.
- Click on the Send button to send out the email and your email will be sent.
