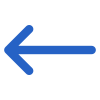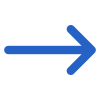Student Name
| The first step is to find out if your applicant has previously studied with you and is already in the system. To do this, enter part of the applicant’s name into this field, and if their name shows up, select it from the list. If it doesn’t, then you will need to select the +New Applicant to add them as a new applicant in the system.
When you search on an applicant’s name, the system looks at enquiry students, applicants, and students to see if the name is there, and if they are, it will show you a relevant icon as to whether they are an enquiry, applicant, or student. You can also search for an applicant by their email id. |
 | You can select this button to add a new applicant in the system. You will be taken to the New Applicant entry screen and once you have entered all the required information and selected the SAVE button, the system will bring you back to this step in the process again. |
| Account Manager | If you have set up Account Managers in the system, you can link one to the application, and this is an optional field. Enter part of the account manager’s name into the field and the system will show you the results and just select one. |
| Agent | If you have set up Agents in the system, you can link one to the application, and this is an optional field. Enter part of the agent’s name in the field and the system will show you a list and select one from the list. |
| Require Health Cover | This checkbox allows applicants to indicate whether they require health coverage or not, as this is an optional field. |
| Requires Homestay | This checkbox enables applicants to specify whether they require pick-up/drop-off services; this is an optional field. If you tick this checkbox while creating an application, this will show a bus icon on the applicant dashboard. |
| Requires Airport Pickup/Drop off | This checkbox allows applicants to indicate whether they require health coverage or not, as this is an optional field. |
| Do you want to create applications from already saved templates? | This checkbox enables applicants to select specific radio buttons. If “Yes” is selected, applicants can skip certain steps in the application process. Additionally, users can create and save templates for commonly used application formats, allowing them to generate new applications more quickly and efficiently. |