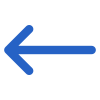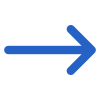The General and Advance Filters tab on the Invoices Report screen provides a list of filters that can be used to refine the data displayed in the report.
Below is a table that shows the filters and their explanations: Using these filters, you can customize the report to show only the information that is relevant to your needs, making it easier to analyse and take action based on the report data.
| General Filters | Explanation |
|---|---|
| Report Based on | You will see three radio buttons under this section: Invoice Date: When you select this button, the system will print invoices based on invoice dates Invoice Due Date: When you select this button, the system will print invoices based on the invoice due date Invoice Creation Date: When you select this button, the system will print invoices based on the invoice creation date |
| Report Start Date | Select the report start date from the calendar icon. |
| Report End Date | Select the report end date from the calendar icon. |
| Campus | Select a specific campus or select multiple campuses for your RTO if you are submitting this report for multiple campuses. |
| Program | This is a magic search field and you can search for multiple Programs by typing the Program Code. |
| Fee Type | Select multiple Fee types from the dropdown field |
| Enrolments to include | You can select multiple types of enrolments such as Started/To Start and Finished/To Finish or select both under this field. |
| Include Cancelled Invoices | Check this tick box to include canceled invoices in the report. |
| Group By | Select a specific campus or multiple campuses for your RTO if you submit this report for multiple campuses. |
| Sort By | Please see TEAMS Basics |
| Asc/Desc | Please see TEAMS Basics |
| Advanced Filters | Explanation |
|---|---|
| Timetables and Classes | You can select the timetables or classes from the magic search field. |
| Include zero balance statements | Check this tick box to include zero balance statements in the report. |
| Enrolment Type | Select multiple Enrolment outcomes from the dropdown field. |
| Enrolment Outcome | Select multiple Enrolment outcomes from the dropdown field. |
| Agent | You can search and select the Agent from the magic search field |
Select the Print Icon to generate the report, and the system will direct you to the report dashboard screen. You can see the report status over there if it’s generated or not. Once it’s generated, download the report.