Main Dashboard > Finishers Tile > Finishers Listing screen
Overview
In the listing screen, you will see a comprehensive list of all the Finished/about to Finish students according to the selected date range on the Finisher tile.
This screen is divided into two sections
1) Filters/Parameters
2) Listing Grids
Filters/Parameters:
The Filters section allows users to refine their search using fields such as date range and other dropdown options. The Advanced Search button enables input of additional details for more precise searches.
Click here to know more about the filters/parameters.
Listing Grid
The Listing Grid presents the populated data in a tabular format with columns including relevant information. The Student and Enrolment Numbers are hyperlinks that allow direct navigation to the Student Dashboard and Enrolment Dashboard.
Note - There is a Page Limit dropdown after the filter's sections which will allow you to specify the number of students you want to view on a single page.
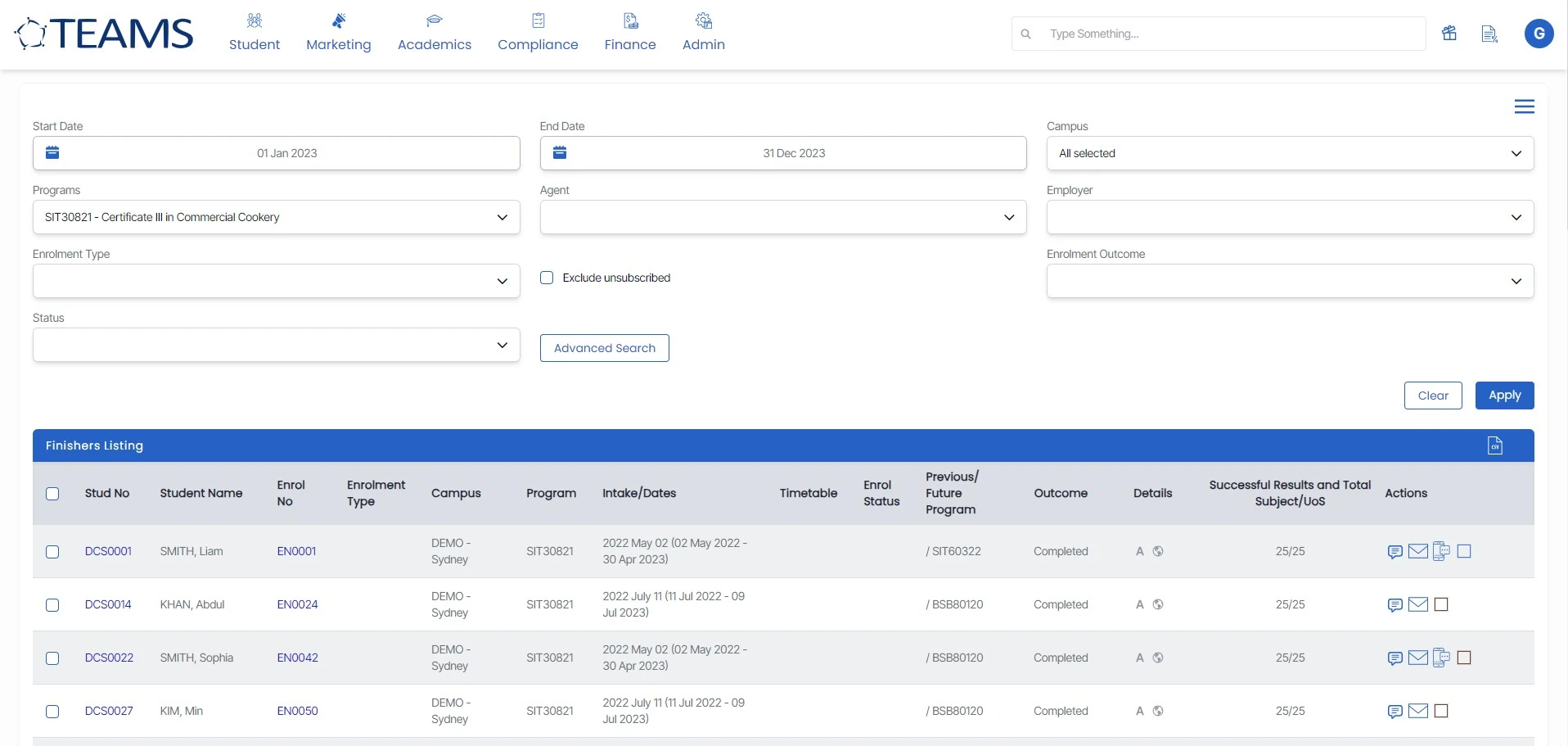
Steps to select multiple students and carry out bulk actions
The burger menu, located in the top-right corner of the screen, allows you to efficiently perform multiple actions in bulk.
To use this feature, Tick the checkboxes next to the relevant student numbers, then select the desired option from the burger menu. You can send bulk emails or SMS, create contact logs, print letters, finish enrolments, generate invoices in bulk, print certificates, unfinish enrolments, and send surveys. This functionality is designed to streamline your workflow and save time.
Or if you wish to select all students at once, use the tick box present right beside the Stud No column.
Click here to learn more about how to use the burger menu.
There are some icons available on the screen and under the details and action columns – Click here to learn more about how to use these icons.
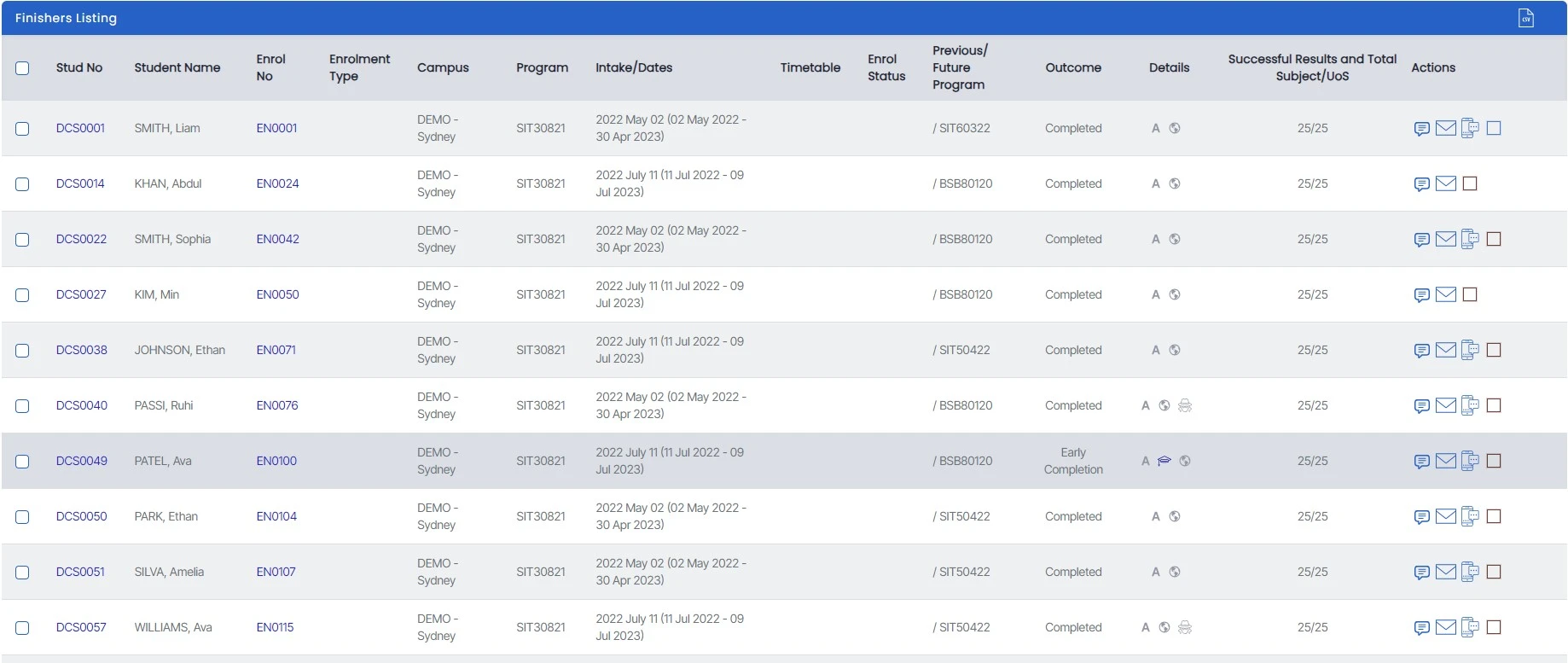
Previous/Future Program column - This column will show you the student's previous program and future program with a separator. If a student is enrolled in just a single program then you will not show anything in the column for that student.
