Enrolment Dashboard > Enrolment Profile Tile > AVETMISS Icon
Overview
The term AVETMISS stands for the Australian Vocational Education and Training Management Information Statistical Standard. It is the national data standard that ensures the consistent and accurate capture and reporting of Vocational Education and Training (VET) information about students.
The screen displays two tabs: Enrolment AVETMISS Settings and Subject AVETMISS Settings.
The Enrolment AVETMISS Settings tab allows you to update the AVETMISS settings for the enrolment, while the Subject AVETMISS Settings tab shows you AVETMISS settings at the subject level.
Enrolment AVETMISS Settings Tab
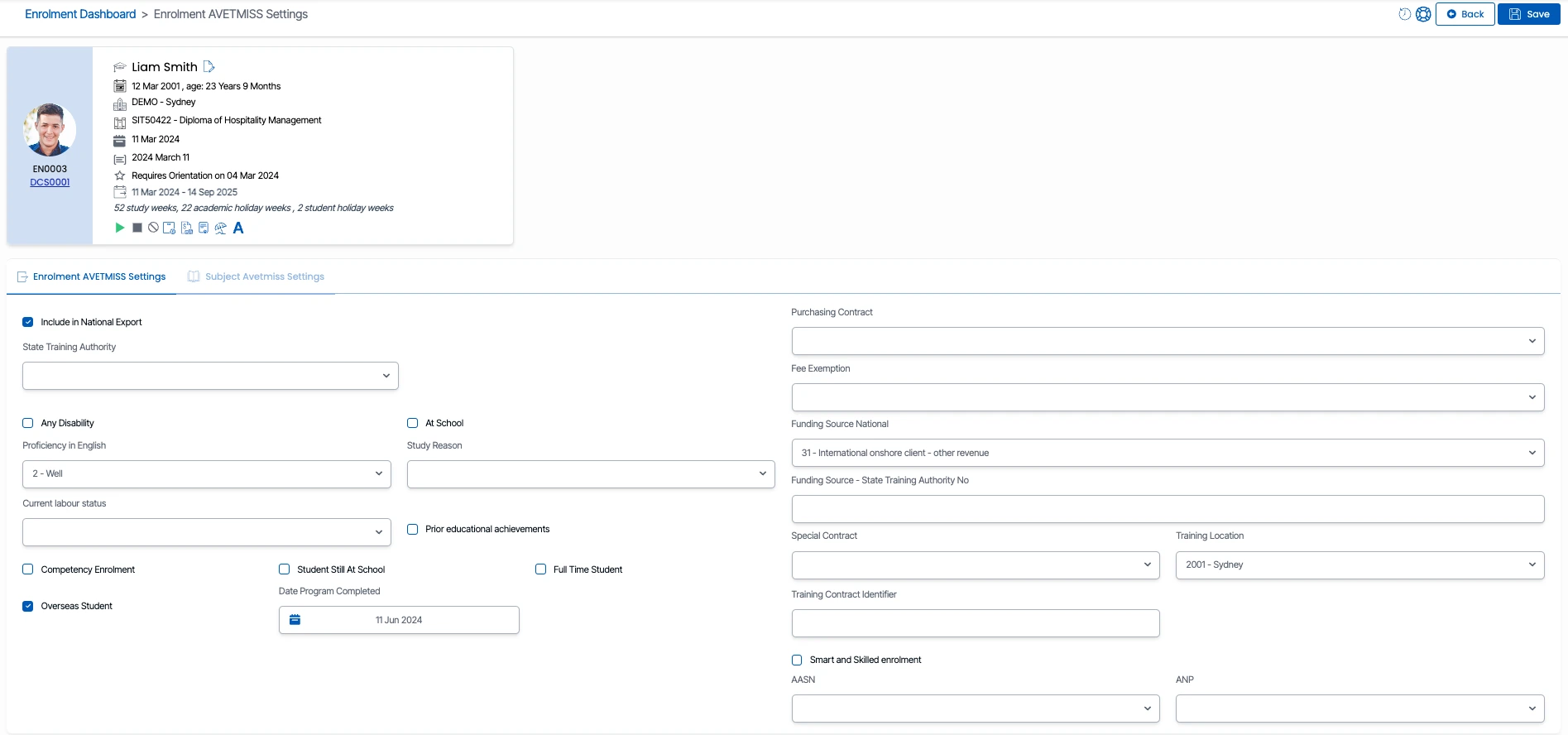
The table below explains each field of Enrolment AVETMISS Settings:
| Columns | Explanations |
|---|---|
| Include in National Export | Tick the box if you want to include enrolment in national export. |
| Purchasing Contract | You can select the purchasing contract from the dropdown. |
| State Training Authority | From the dropdown menu, you can select State Training Authority. |
| Fee Exemption | From the dropdown menu, you can select the fee exemption. |
| Any Disability | By selecting this option, you can select the disability of the student. |
| At School | By selecting this option, you can choose the school type and enter the school name. |
| Proficiency in English | From the dropdown menu, you can select the english proficiency of the student. |
| Study Reason | You can select the study reason from the dropdown menu. |
| Funding Source National | From the drop down, you can select funding source national. |
| Funding Source – State Training Authority No | You can enter the funding source – state training authority no in this field. |
| Current Labour Status | You can select the current labour status from the dropdown. |
| Prior Educational achievements | By marking this option, you can select the educational achievements of the students. When you select the level of prior education, for example, a Bachelor’s degree, etc, you can also select if the level of education is equal to Australian(A), Australian Equivalent(E), and International(I). |
| Special Contract | From the dropdown menu, you can select special contract. |
| Training Location | From the dropdown menu, you can select the training location. |
| Competency Enrolment | Tick this option if the enrolment is competent. |
| Student Still At School | Tick this option if the student is still in school. |
| Full Time Student | Tick this option if the student is studying full time. |
| Training Contract Identifier | You can enter the training contract identifier number in this field. |
| Overseas Student | Tick this option if student is from overseas. |
| Date Program Completed | From the calendar, you can select the date on which the program was completed. |
| Smart and Skilled enrolment | For smart and skilled enrolment. |
| AASN | From the dropdown menu, you can select the student’s Australian Apprenticeship Support Network. |
| ANP | From the dropdown menu, you can select student’s Apprenticeship Network Provider. |
Subject AVETMISS Settings Tab
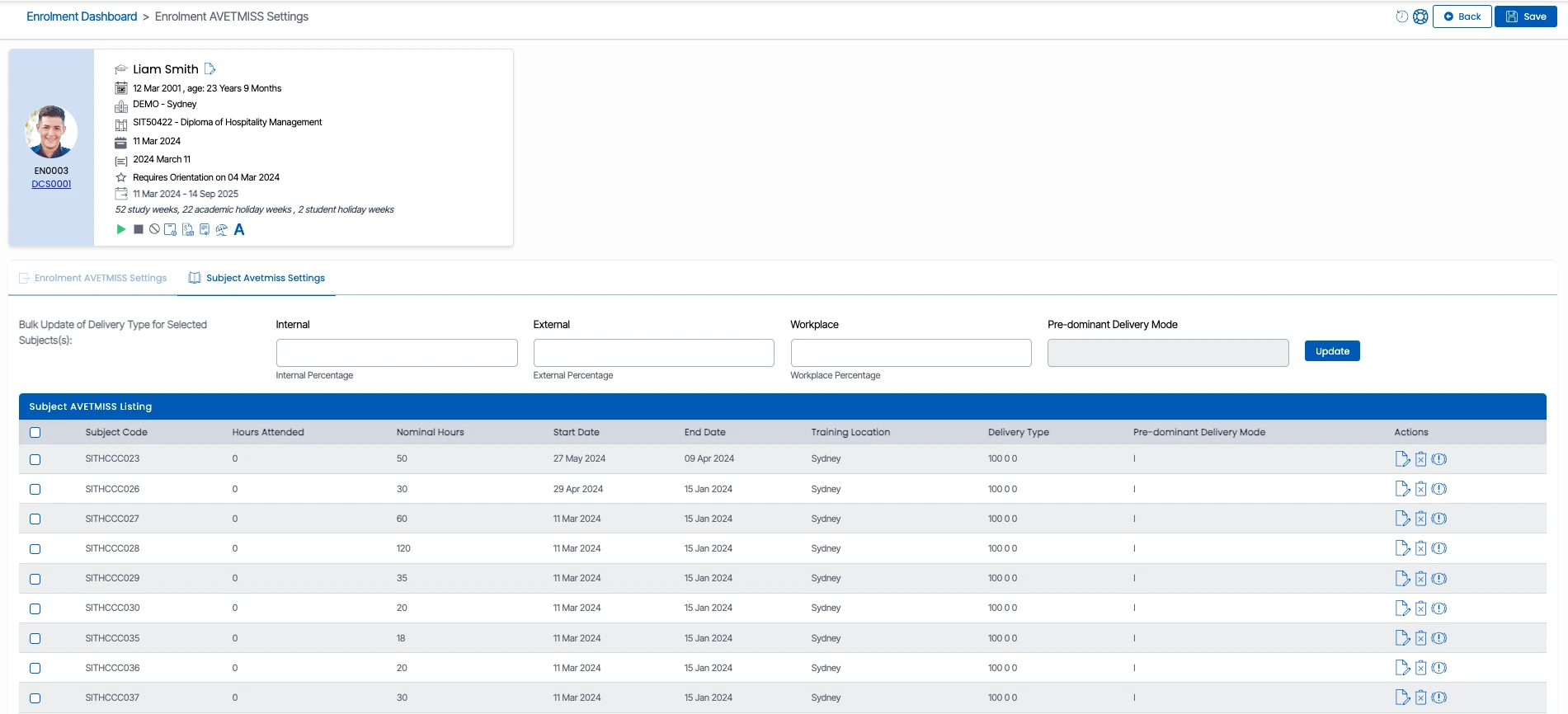
The table below explains every field of Subject AVETMISS Settings:
| Fields | Explanations |
|---|---|
| Internal Percentage | You can add Internal Percentage in this field. |
| External Percentage | You can add External Percentage in this field. |
| Workplace Percentage | You can add Workplace in this field. |
| Pre-dominant Delivery Mode | It will be filled automatically based on the Internal Percentage. |
| | This tick box will allow you to select subjects in bulk. |
| | This icon will allow you to edit Subject AVETMISS Setting. |
| | This icon wiil allow you to delete Subject AVETMISS Setting. |
| | This icon appears in two sections: In the grid and in the grid header. If you are excluding a particular subject from AVETMISS then you can select this icon against that single subject and the system will show you a pop message ensuring confirmation as OK to exclude the subject from AVETMISS. If you wish to exclude multiple subjects then you can simply select tick boxes against the subjects and select the icon above the grid in the blue ribbon. Please note – Once you have excluded the subjects from the AVETMISS submission, then the icon will turn red colour. |
