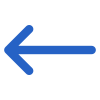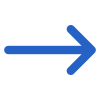Marketing Menu > Agent Dashboard > Agent Commission Payment step 1 > Commission payment step 2
On the Agent Pending Payment Step 2 screen, the grid will display all the commission invoices that were selected in step 1.
This screen has been divided into two parts:
- Payment Details
- Agent Commission Invoice

Payment Details
The Commission Payment Details section will replace the filter section on this screen. In this section, you must enter the payment details for the selected invoices. This includes information such as the payment date, payment method, and payment reference number. Once this information is entered, you can review the payment invoice before finalising it. The Payment Details section on the Agent Pending Payment Step 2 screen is where you can enter the necessary payment details to create a pending payment invoice.
Note: You are required to enter the Agent Invoice number and Agent Invoice Date for the selected commission invoices in the Payment Details section. Once these details are entered, the system will automatically populate the values in the Inv. No. and Inv. The system allows you to enter an agent invoice number in the Details section and it will be copied to the Inv. No field for all the invoices listed in the grid. However, if you have different agent invoice numbers for the enrolments in the grid use the Inv. No field for each entry in the grid and leave the Agent Invoice Number empty. Date columns in the grid for each selected invoice. This automation ensures that the correct information is recorded for each commission invoice, making it easier for you to keep track of payment details. By entering the Agent Invoice number and Agent Invoice Date, users can ensure that the correct information is associated with each commission invoice in the grid.

Agent Commission Invoice
This section will only show you the invoices that have been selected on the previous page.
If you want to pay a partial amount to the agent commission, you can enter the amount manually against the record in the Payment amount column and proceed further with the finalising payment.

Once you confirm all the details have been properly updated, you can click on the Save button to finalise the payment, and the system will take you to the Agent Payment Final Confirmation screen.