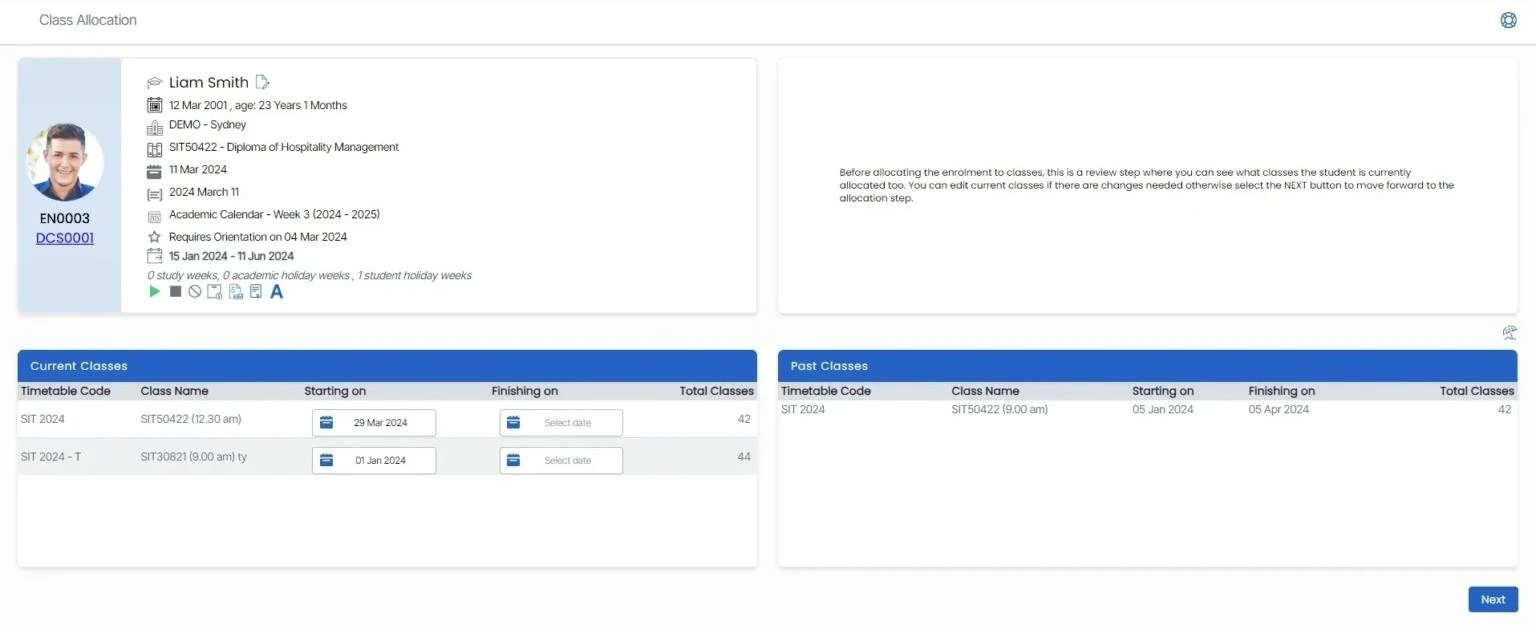Enrolment Dashboard > Classes and Attendance Tile > Class Allocation icon
This screen will show you all the Current and Past Classes of an enrolment. You can simply add the finish date of the classes in the current classes tile or you select the Next button to allocate the class to enrolment.
Tiles
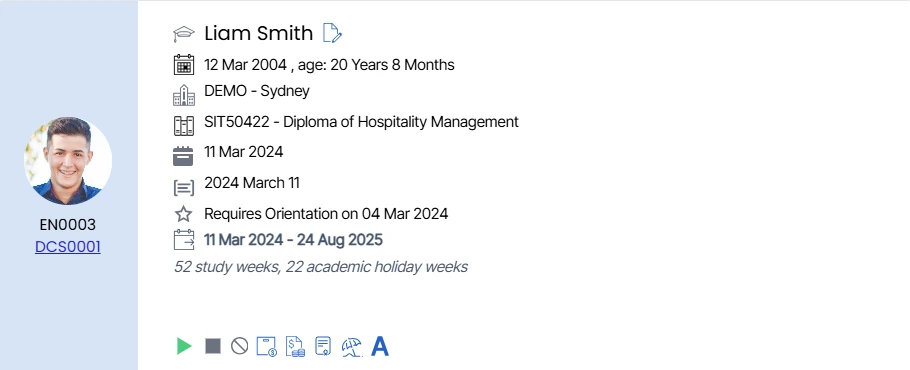
The Enrolment Tile will show you the basic details of the enrolment and all the icons in this tile are read-only.
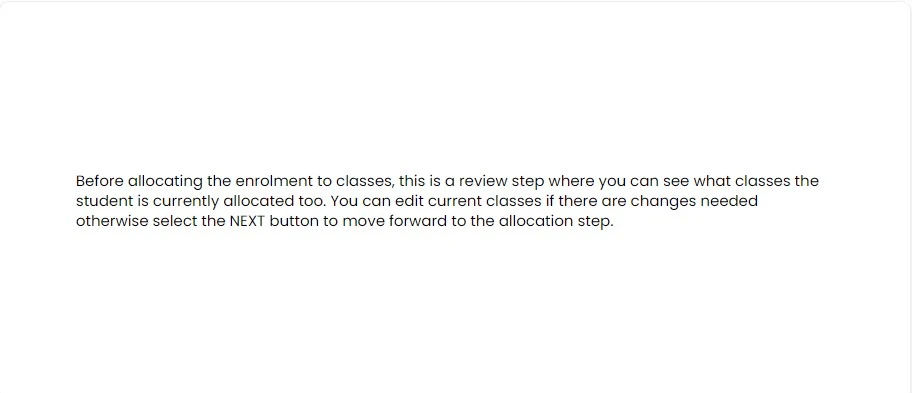
This Tile will give you an overview of the class allocation screen.
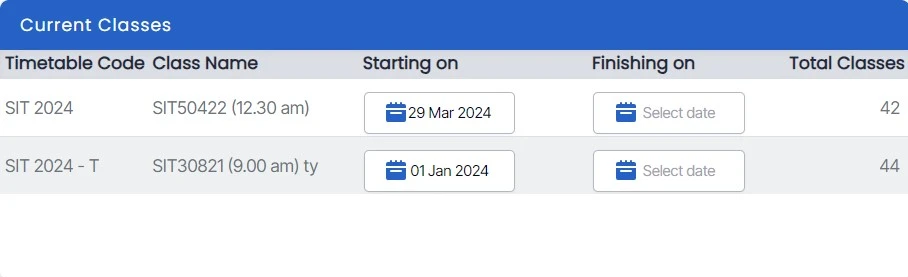
This will show you all the current classes that are linked to an enrolment. By default, the start date will be selected in the tile and you can edit the start date and end date of the
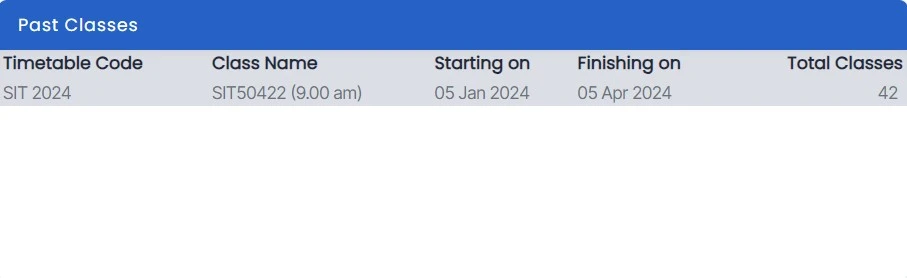
This will show you all the past classes
You need to select the Next button and once you select it, it will open the Class Allocation Step 2 screen from where you can allocate the classes to enrolment.