Enrolment Dashboard > Attendance Tile > Attendance Icon
This screen will allow you to mark your attendance for enrollment. You can also send an email and SMS to the student’s enrolment and view the marked attendance list.
Tiles on the Attendance Listing Screen and their explanation:
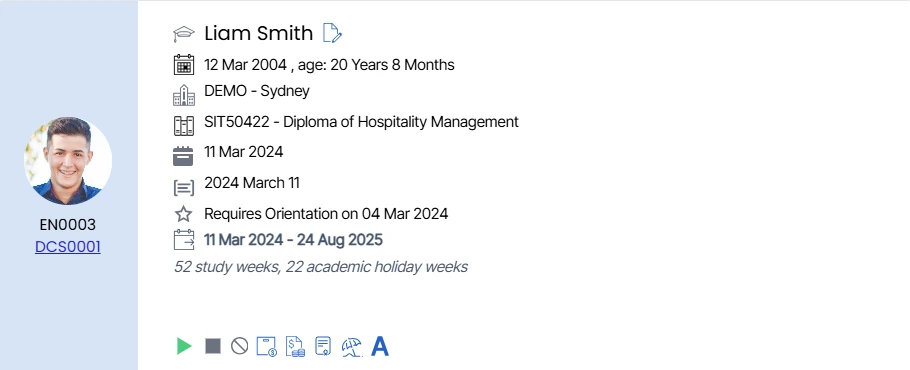
This tile will show you the basic details of the enrolment and all the icons in this tile are read-only. Please note – This screen will not allow you to make any changes in the profile tile
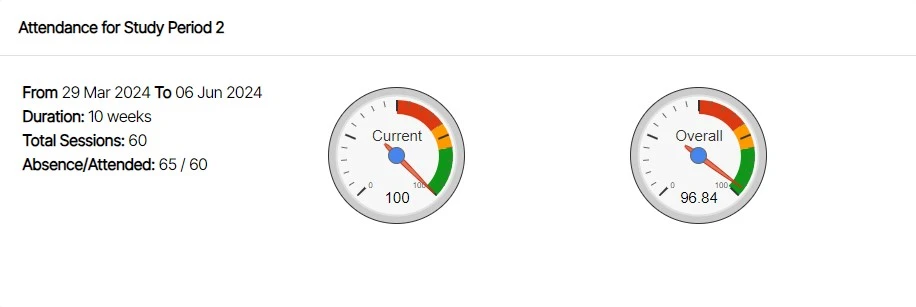
This tile will show you the current study period of enrolment with start and end dates, duration in weeks, total sessions, and marked attendance. It will also show you the current and overall attendance percentage.

This tile will show you a drop-down where the current study period will be selected by default. If you need to mark attendance for the past classes, then you can choose the study period as per your requirements. Also, you can send an email and SMS to the student from this tile. You need to select the study period to mark the student’s attendance.
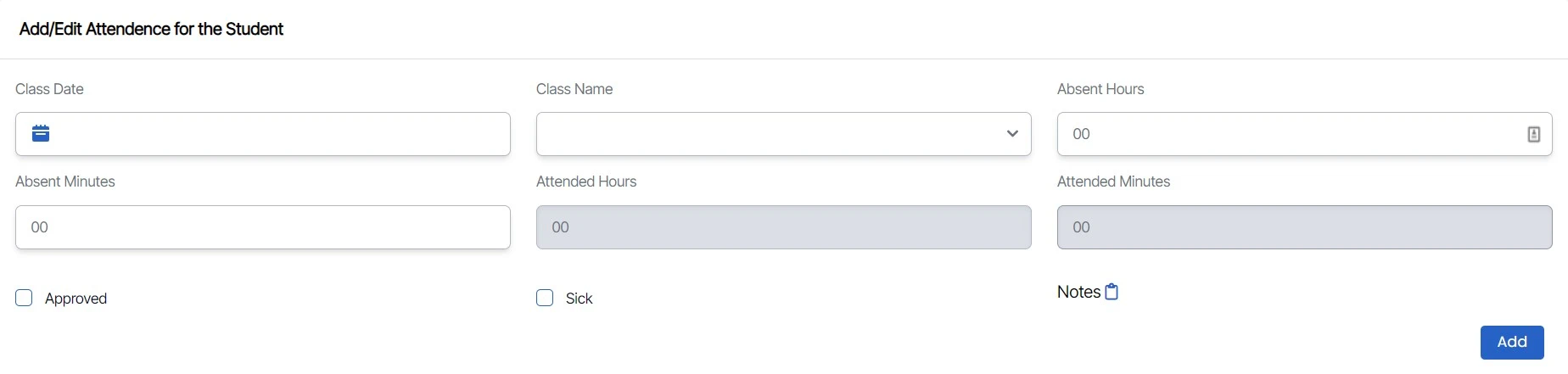
This tile will allow you to mark the attendance for enrolment with the selected class date and class name as shown below.
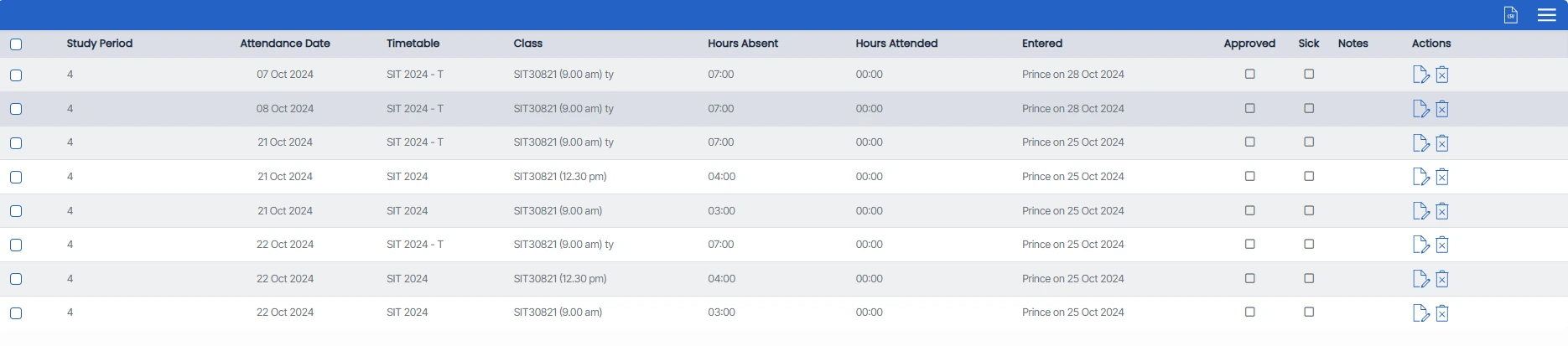
On this screen, select an attendance and then click on the burger menu. After that click on ” Mark Leave”.
A pop-up screen will appear with new radio buttons such as:
- Sick: Mark all selected leaves as sick.
- Approve: Mark all selected leaves as approved.
- Both: Marks all selected leaves as both sick and approved.
Users can now mark sick leave or approve leave in bulk for existing attendance. The attendance records will be updated based on the selected button.
Notes Column:
Additionally, a new column for notes has also been added. Users can easily update notes for attendance with a single click.
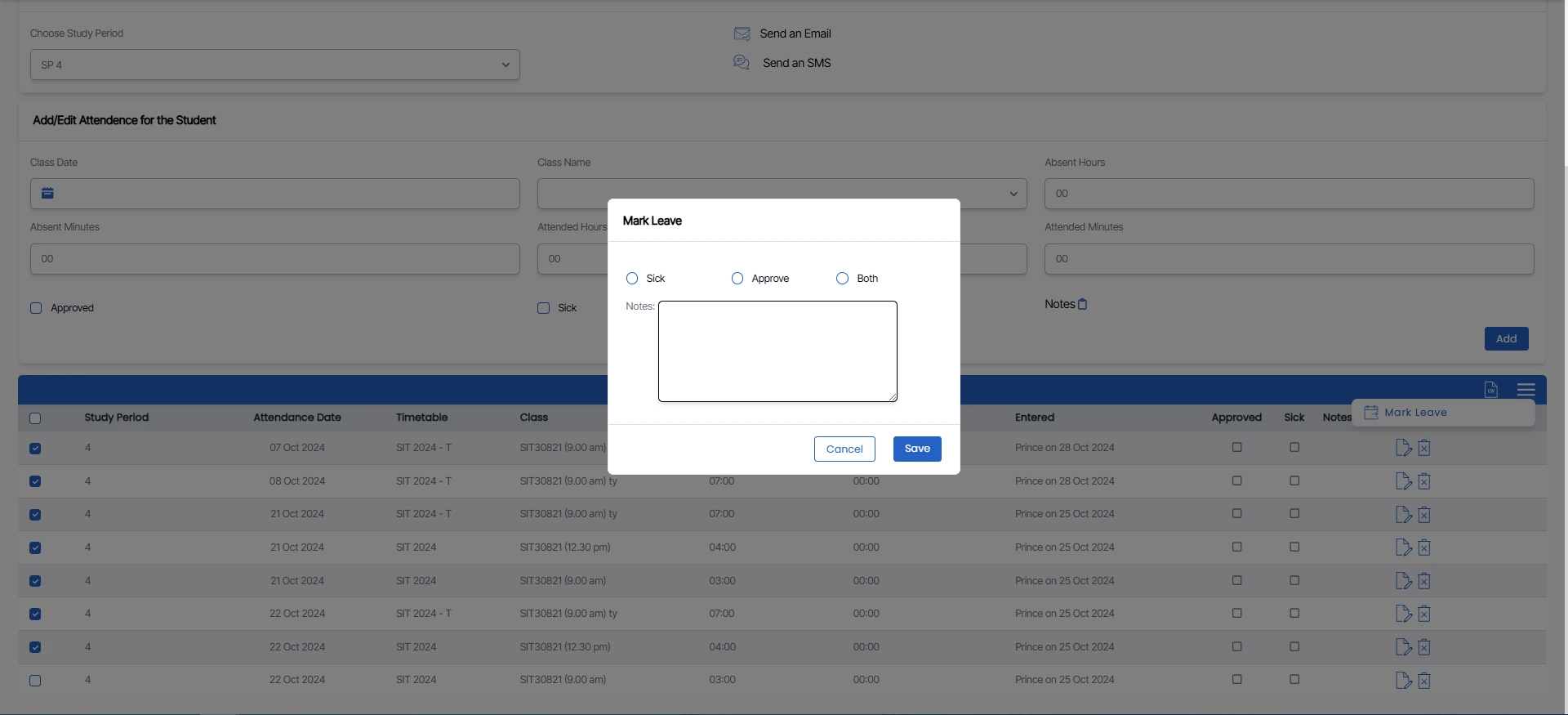
Fields | Explanations |
|---|---|
| Class Date | Select the class date from the calendar icon |
| Class Name | When you select the class date, then the system will show you all the classes that are linked to the enrolment within that date range. |
| Absent Hours | These are the hours of absence recorded for the student. |
| Absent Minutes | These are the recorded minutes of absence for the student. |
| Attended Hours | When the absent hours or absent is selected, the system will calculate the total attended hours and will show it as a read-only field. |
| Attended Minutes | When the absent hours or absent is selected, the system will calculate the total attended minutes and will show it as a read-only field. |
